
刚升级使用win11系统的小伙伴应该都发现了,win11鼠标右键菜单变的很短了,对于习惯了win10菜单操作的小伙伴来说还是有些用不习惯的。相较于Win10,Win11虽然进步很多,但同样也带来了很多反人类设计。就拿那个开始菜单来说,取消了磁贴并没有带来想象中的效率提升,反而更让人摸不着头脑。
修改前

修改后

此外还有任务栏右键菜单、秒钟、图标合并功能的下课,同样也让用惯了Win10的我们处处擎肘。每次都要点开显示更多,想要把win11鼠标右键改回原来的,下面小编就来为大家具体讲一讲win11右键菜单改回win10的步骤教程,有需要的朋友快来看看吧!
方法一:控制台操作法
1、按住win+R打开运行窗口
![图片[4]-Win11右键设计反人类?一键将Windows11右键菜单修改为Windows10风格 [附工具]](https://pic.turnfish.top/images/2024/03/31/Win11Windows11Windows10-_00.jpg)
2、输入cmd,打开控制台
![图片[5]-Win11右键设计反人类?一键将Windows11右键菜单修改为Windows10风格 [附工具]](https://pic.turnfish.top/images/2024/03/31/Win11Windows11Windows10-_01.jpg)
3、在控制泰中输入下方代码,回车,显示操作成功
开启旧版右键菜单:
reg add "HKCU\Software\Classes\CLSID\{86ca1aa0-34aa-4e8b-a509-50c905bae2a2}\InprocServer32" /f /ve恢复新版右键菜单:
reg delete "HKCU\Software\Classes\CLSID\{86ca1aa0-34aa-4e8b-a509-50c905bae2a2}" /f4、打开任务管理器,重新启动资源管理器,即完成设置
![图片[6]-Win11右键设计反人类?一键将Windows11右键菜单修改为Windows10风格 [附工具]](https://pic.turnfish.top/images/2024/03/31/Win11Windows11Windows10-_10.jpg)
方法二:修改电脑注册表
1、按住win+R打开运行窗口
![图片[7]-Win11右键设计反人类?一键将Windows11右键菜单修改为Windows10风格 [附工具]](https://pic.turnfish.top/images/2024/03/31/Win11Windows11Windows10-_02.jpg)
2、输入regedit,打开注册表编辑器,在注册表中输入:
![图片[8]-Win11右键设计反人类?一键将Windows11右键菜单修改为Windows10风格 [附工具]](https://pic.turnfish.top/images/2024/03/31/Win11Windows11Windows10-_03.jpg)
计算机\HKEY_CURRENT_USER\Software\Classes\CLSID3、右键点击文件夹CLSID,选择——新建——项
![图片[9]-Win11右键设计反人类?一键将Windows11右键菜单修改为Windows10风格 [附工具]](https://pic.turnfish.top/images/2024/03/31/Win11Windows11Windows10-_04.jpg)
4、将新建项命名为:
![图片[10]-Win11右键设计反人类?一键将Windows11右键菜单修改为Windows10风格 [附工具]](https://pic.turnfish.top/images/2024/03/31/Win11Windows11Windows10-_05.jpg)
5、右键文件夹{86ca1aa0-34aa-4e8b-a509-50c905bae2a2},选择——新建——项
![图片[11]-Win11右键设计反人类?一键将Windows11右键菜单修改为Windows10风格 [附工具]](https://pic.turnfish.top/images/2024/03/31/Win11Windows11Windows10-_06.jpg)
6、将新建项命名为InprocServer32
![图片[12]-Win11右键设计反人类?一键将Windows11右键菜单修改为Windows10风格 [附工具]](https://pic.turnfish.top/images/2024/03/31/Win11Windows11Windows10-_07.jpg)
7、左键双击右侧的——默认,然后点击确定,将数据由“数值未设置”改为“空”。
![图片[13]-Win11右键设计反人类?一键将Windows11右键菜单修改为Windows10风格 [附工具]](https://pic.turnfish.top/images/2024/03/31/Win11Windows11Windows10-_08.jpg)
![图片[14]-Win11右键设计反人类?一键将Windows11右键菜单修改为Windows10风格 [附工具]](https://pic.turnfish.top/images/2024/03/31/Win11Windows11Windows10-_09.jpg)
8、打开任务管理器,重新启动资源管理器,即完成设置
![图片[6]-Win11右键设计反人类?一键将Windows11右键菜单修改为Windows10风格 [附工具]](https://pic.turnfish.top/images/2024/03/31/Win11Windows11Windows10-_10.jpg)
方法三:Win11 Classic Context Menu 工具修改
![图片[16]-Win11右键设计反人类?一键将Windows11右键菜单修改为Windows10风格 [附工具]](https://pic.turnfish.top/images/2024/03/31/142-21111215424O20.jpg)
Win11 Classic Context Menu是一款右键菜单修改工具,该工具帮助用户将win11右键菜单修改成win10样式,用户使用它可以重启文件资源管理器,方便简单。
这个新版右键菜单,颜值确实得到了很大提升,但是用起来真心不顺手。特别是右键解压缩文件,非常不方便,你得多做很多额外操作。WinRAR新版本虽已进行适配,但你仍需进入二级菜单才能解压缩。
更别说还未适配win11的7-Zip等软件了,必须点开更多选项,更麻烦。无奈之下,我们只好想办法,把新版右键菜单,改回win10那种老版。这次,下载集推荐一款名为Win11 Classic Context Menu的软件。
该软件可以实现快速修改新版右键菜单,直接点启用或还原选项就行。它提供了重启资源管理器的快捷按钮,可以免去大家重启电脑的麻烦。另外,软件还支持将win11任务栏移到顶部、设置自动隐藏等功能。
需要注意,Win11 Classic Context Menu的原理,其实就是修改注册表。小编之所以推荐它,主要是考虑到很多人,可能会觉得改注册表麻烦。而且,命令这么长记不住。当然,你要是喜欢手动改注册表也行。


![Win11右键设计反人类?一键将Windows11右键菜单修改为Windows10风格 [附工具]-MOHE素材库-设计行业的乐园,各类素材的矿山!](https://www.mohe-sc.com/wp-content/uploads/2024/03/Win11右键设计反人类?一键将Windows11右键菜单修改为Windows10风格-附工具-748x550.gif)

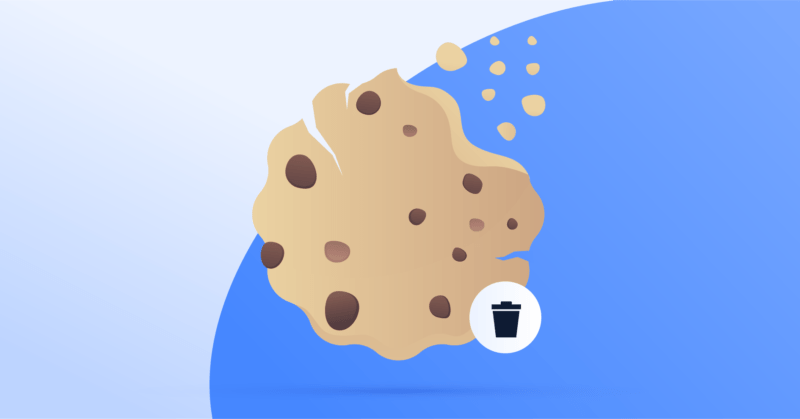
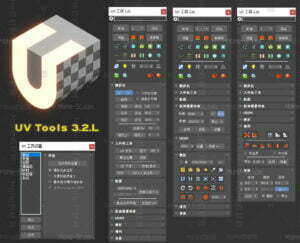


![百度网盘直链解析彻底解除百度云限速限制[利用IDM工具在线解析网页版]-MOHE素材库-设计行业的乐园,各类素材的矿山!](http://mohe-sc.com/wp-content/uploads/2021/07/baiduwangpan-400x273.png)

![关于本站启用[注册邀请码]的说明-MOHE素材库-设计行业的乐园,各类素材的矿山!](https://www.mohe-sc.com/wp-content/uploads/2022/10/2023_09xI0Dxg_-800x448.png)






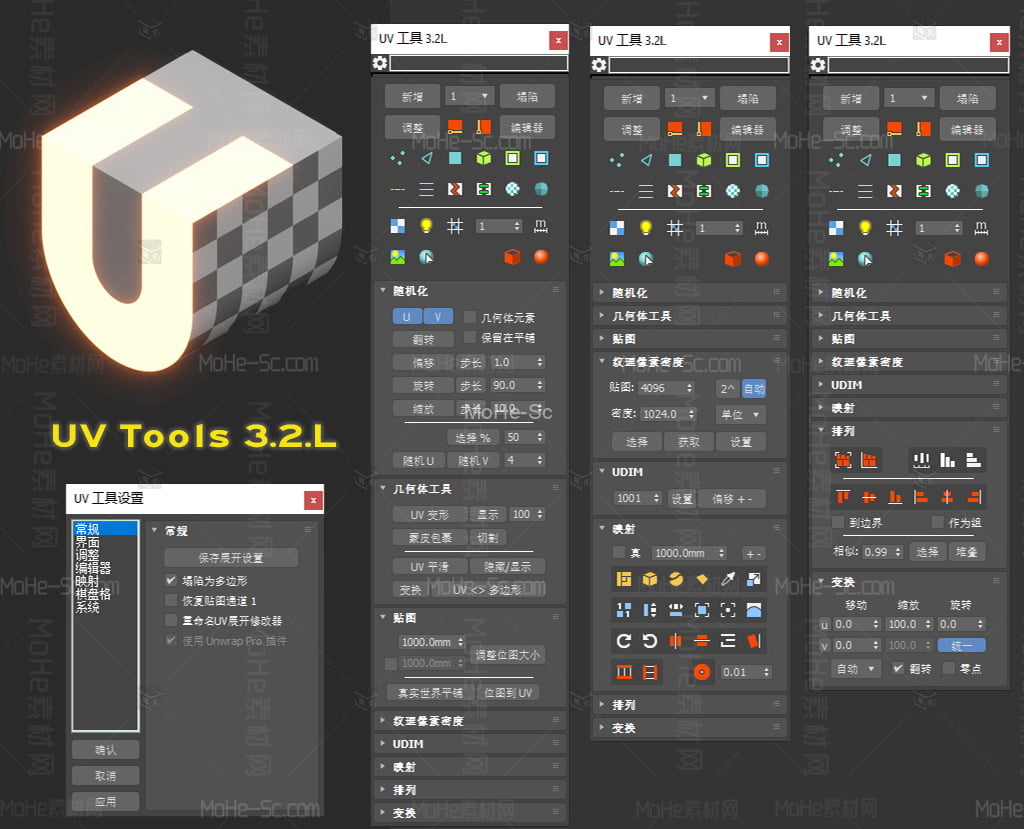




请登录后查看评论内容