
Ventoy软件简介
Ventoy是一个可以在启动u盘上搭载多个iso或者vhdx多个镜像文件系统,而且可以随意格式化存储区域、随意放置其他存储文件,并选择其中之一启动。比如通常,我们win10安装文件需要烧写在一个U盘,WinPE需要一个U盘,Cento安装镜像,Ubuntu安装镜像等等。如今U盘空间都比较大,Ventoy允许你把所有安装镜像的ISO放到一个U盘,并在启动的时候自行选择。
Ventoy五大优势
广泛兼容:支持包括Windows 10、Windows 8.1、Windows 7、WinPE 系统以及Ubuntu等多种Linux发行版。
无需格盘:该工具可以直接安装到U盘上且不需要将其他镜像刻录U盘,用户需要做的仅仅是将ISO复制到U盘中。
启动兼容:无差别支持Legacy BIOS 和UEFI模式,无论你的电脑主板使用什么模式Ventoy都可以自动检测识别。
大型文件:该工具也支持将超过4GB的镜像文件复制到U盘,这点很重要因为Windows 10 镜像文件已超过4GB。
其他优势:可并存多个操作系统镜像无需每次使用重新格盘刻录、启动过程中支持写保护、版本升级不丢失数据。
Ventoy安装教程
首先我们准备一个大于8G的U盘,去Ventoy官网下载Windows版的exe安装文件,[Ventoy-1.0.96-windows],然后解压缩并执行Ventoy2Disk.exe文件,打开后就能看到Ventoy的主界面,选择好优盘盘符后,直接点击[安装]即可安装Ventoy。
![图片[2]-Widows平台下一键制作多合一U盘启动系统 Ventoy V1.0.96 打造最强大的启动U盘,把PE、Win To Go统统塞进去 + Ventoy个性化美化](https://pic.turnfish.top/images/2023/12/17/WidowsU-Ventoy-V1.0.96-UPEWin-To-Go--Ventoy1.jpg)
注意:
安装Ventoy会格式化U盘所有文件,安装之前请提前备份U盘里面有用的文件,格式化后找回机会渺茫!
安装完成后,拷入所需要的ISO镜像文件,小编在这里准备了没有纯净捆绑的PE系统,支持生成ISO文件,有需要可以点击下载:
然后重启电脑或使用VMware Workstation 17虚拟机并选择U盘启动,就可以看到Ventoy的主界面了,Ventoy支持传统Legacy引导和UEFI引导,不过小编建议大家事先在BIOS设置中关闭Secure Boot。
![图片[3]-Widows平台下一键制作多合一U盘启动系统 Ventoy V1.0.96 打造最强大的启动U盘,把PE、Win To Go统统塞进去 + Ventoy个性化美化](https://pic.turnfish.top/images/2023/12/17/WidowsU-Ventoy-V1.0.96-UPEWin-To-Go--Ventoy2.jpg)
把资料拷回到此U盘,给此U盘根目录里拷入 ISO系统安装盘(Windows、Linux均可)、PE的ISO文件,等等,启动时ventoy会列出可启动的ISO列表。
![图片[4]-Widows平台下一键制作多合一U盘启动系统 Ventoy V1.0.96 打造最强大的启动U盘,把PE、Win To Go统统塞进去 + Ventoy个性化美化](https://pic.turnfish.top/images/2023/12/17/WidowsU-Ventoy-V1.0.96-UPEWin-To-Go--Ventoy3.jpg)
至此,Ventoy多PE启动盘安装完成了,但是Ventoy官方的界面对于要求比较高大佬有点差强人意,接下来我们对Ventoy默认界面进行美化操作。
![图片[5]-Widows平台下一键制作多合一U盘启动系统 Ventoy V1.0.96 打造最强大的启动U盘,把PE、Win To Go统统塞进去 + Ventoy个性化美化](https://pic.turnfish.top/images/2023/12/17/WidowsU-Ventoy-V1.0.96-UPEWin-To-Go--Ventoy4.jpg)
Ventoy界面是使用GRUB编程语言编写的,所以我们直接打开GRUB Themes官方网站,直接下载网站模板,替换Ventoy界面即可!
![图片[6]-Widows平台下一键制作多合一U盘启动系统 Ventoy V1.0.96 打造最强大的启动U盘,把PE、Win To Go统统塞进去 + Ventoy个性化美化](https://pic.turnfish.top/images/2023/12/17/WidowsU-Ventoy-V1.0.96-UPEWin-To-Go--Ventoy5.jpg)
本教程小编使用的GRUB Themes网站的CyberSynchro模板,并且小编也按照个人喜好顺手修改了CyberSynchro模板的背景、选择项,底部菜单,快捷键菜单等代码,小编也将修改后CyberSynchro模板打包上传到网盘,有需要的小伙伴有需要的可以直接下载使用Ventoy自带的DIY工具[VentoyPlugson.exe]修改绑定模板即可!
CyberSynchro模板:
![图片[7]-Widows平台下一键制作多合一U盘启动系统 Ventoy V1.0.96 打造最强大的启动U盘,把PE、Win To Go统统塞进去 + Ventoy个性化美化](https://pic.turnfish.top/images/2023/12/17/WidowsU-Ventoy-V1.0.96-UPEWin-To-Go--Ventoy6.jpg)
VentoyPlugson修改绑定:
![图片[8]-Widows平台下一键制作多合一U盘启动系统 Ventoy V1.0.96 打造最强大的启动U盘,把PE、Win To Go统统塞进去 + Ventoy个性化美化](https://pic.turnfish.top/images/2023/12/17/WidowsU-Ventoy-V1.0.96-UPEWin-To-Go--Ventoy7.jpg)
Ventoy DIY修改后的界面:
![图片[9]-Widows平台下一键制作多合一U盘启动系统 Ventoy V1.0.96 打造最强大的启动U盘,把PE、Win To Go统统塞进去 + Ventoy个性化美化](https://www.mohe-sc.com/wp-content/uploads/2023/12/Widows平台下一键制作多合一U盘启动系统-Ventoy-V1.0.96-打造最强大的启动U盘,把PE、Win-To-Go统统塞进去-Ventoy美化-1024x576.jpg)
修改前的CyberSynchro模板theme代码:
desktop-image: "background.png"
title-text:" "
message-font: "Poppins Regular 16"
message-color: "#757575"
terminal-font: "Terminus Regular 16"
terminal-box: "terminal_*.png"
+ boot_menu {
width = 40%
height = 37%
top = 56%
left = 30%
icon_width = 32
icon_height =32
item_height = 48
item_padding = 8
item_icon_space = 12
item_spacing = 8
menu_pixmap_style = "boot_menu_*.png"
item_font = "Poppins Regular 20"
item_color = "#ece6dd"
selected_item_color= "#0e2936"
selected_item_pixmap_style= "select_bkg_*.png"
scrollbar = true
scrollbar_width = 12
scrollbar_thumb = "slider_*.png"
}
+ progress_bar {
id = "__timeout__"
left = 0%
width = 100%
top = 100%
height = 22
show_text = true
text_color = "255, 255, 255"
bar_style = "progress_bar_*.png"
highlight_style = "progress_highlight_*.png"
}
修改后的CyberSynchro模板theme代码[部分],完整代码请下载压缩包:
desktop-image: "background.png"
title-text: ""
message-font: "DejaVu Sans Regular 14"
message-color: "#eff0f1"
terminal-font: "Terminus Regular 14"
terminal-box: "terminal_*.png"
+ label {
text = "MoHe-Sc An OS"
font = "DejaVu Sans Regular 48"
color = "#eff0f1"
left = 50%-200
top = 8%
height = 20
width = 400
align = "center"
}
+ label {
text = "WWW.MOHE-SC.COM"
font = "DejaVu Sans Regular 14"
color = "#eff0f1"
top = 25%-30
left = 50%-80
width = 160
height = 40
align = "center"
}
+ boot_menu {
width = 60%
height = 45%
top = 32%
left = 20%
align = "center"
icon_width = 32
icon_height =32
item_height = 48
item_padding = 8
item_icon_space = 12
item_spacing = 8
menu_pixmap_style = "boot_menu_*.png"
item_font = "Poppins Regular 20"
item_color = "#ece6dd"
selected_item_color= "#0e2936"
selected_item_pixmap_style= "select_bkg_*.png"
scrollbar = true
scrollbar_width = 12
scrollbar_thumb = "slider_*.png"
}
+ progress_bar {
id = "__timeout__"
text = "@TIMEOUT_NOTIFICATION_SHORT@"
left = 0%
width = 60%
top = 60%结语:
如果你手头的电脑或者接触到的设备,都是最近十年的设备,那么你可以放心使用 Ventoy。
但如果你希望使用它通杀二十年左右的设备,可能需要额外注意一些事情,包括你的 U 盘尺寸过大,或者不支持 USB 3.0 协议,只支持古早的 USB 2.0 ,或者设备供电不足,也可能导致启动失败。
如果你是 Windows 或者 Linux 用户,那么你使用 Ventoy 将会非常顺滑,但如果你是 Mac 全家桶用户,尤其是最近两三年的 M1 / M2 / M3 用户,连 Windows 虚拟机使用都比较麻烦的情况下,想使用 Ventoy 就需要费一些周折啦。
包括,如果你希望快速安装 macOS 操作系统,Ventoy 也并不是最优解,虽然它可以。
如果你使用了比较大的 U 盘或者 SSD 移动硬盘(2TB或以上),可能因为硬盘盒、设备 BIOS 限制,导致无法正常使用。
此外,如果你这块 U 盘或者硬盘还会当作一般的数据盘使用,比如在工作机、打印店的电脑上来回移动,那么其实有一些概率会遇到十年前很流行的 U 盘“病毒”,或者不慎点击到“勒索病毒”程序,我个人并不是十分建议在有这类场景的情况下,做 AIO (All In One)工具盘,因为可能会因为意外导致数据盘中的文件尽失,虽然 Ventoy 并不会被损坏,将引导光盘 ISO 等重新复制到数据盘中即可,但是数据盘中的文件越多,需要重新折腾的时间就会越久。
好了,上面大概是我使用过程中遇到的一些问题,如果你的场景不存在上述问题,或者可以使用其他方式规避一些情况,那么就可以愉快的进行下面的 Ventoy 工具 U 盘制作啦。




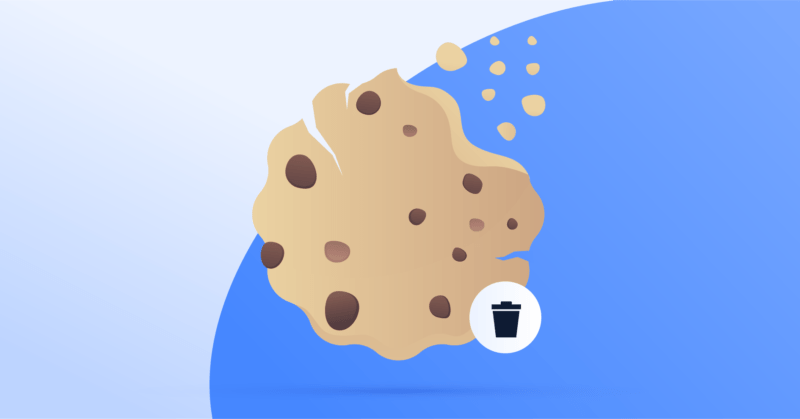
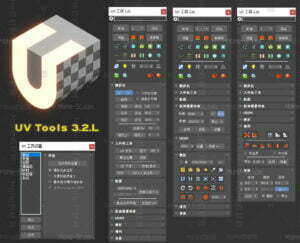

![百度网盘直链解析彻底解除百度云限速限制[利用IDM工具在线解析网页版]-MOHE素材库-设计行业的乐园,各类素材的矿山!](http://mohe-sc.com/wp-content/uploads/2021/07/baiduwangpan-400x273.png)

![关于本站启用[注册邀请码]的说明-MOHE素材库-设计行业的乐园,各类素材的矿山!](https://www.mohe-sc.com/wp-content/uploads/2022/10/2023_09xI0Dxg_-800x448.png)





 会员专属
会员专属




 会员专属
会员专属





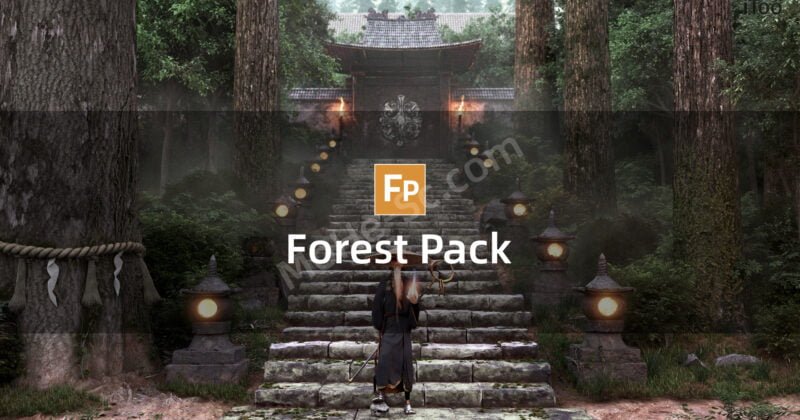



请登录后查看评论内容