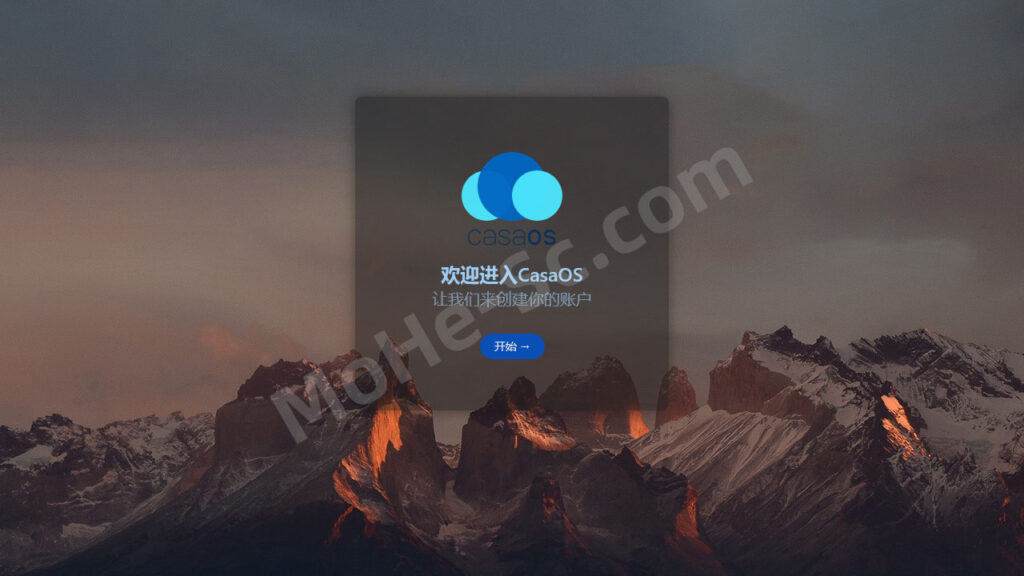
近期小编家里电脑硬盘翻红,想入手一个小的Nas,于是国内几个头部电商平台逛了一圈,普通个人存储Nas单盘位的动辄几百,不能满足使用需求,2~4盘位的满足需求2000以上。
对于小编这样一个月光族来说,实在是伤不起,于是萌发了动手自己撸一台基于普通工控板+Docker系统的个人存储Nas系统,但是Docker系统越玩越嗨,于是弄了个集Armbian+CasaOS+Cpolar+Openwrt+小雅 Alist+Homeassistant&Hacs全家桶合集,顺便也把折腾下来踩过的坑和需要用到的镜像,代码分享出来,供大家交流学习使用,由于涉及的功能太多,一篇教程无法详细讲解到位,所以教程打算分4篇讲解。
第二篇、搭建进阶Openwrt[旁路由]系统+Cpolar全设备端内网穿透系统;
第三篇、搭建小雅Alist个人云盘系统,对接所有云盘到本地+Emby家庭影音播放系统;
第四篇、搭建基于Docker环境的Homeassistant&Hacs家庭智能操控系统,实现家庭智能控制生态。
本方案在制作过程中Windows11使用到了比如晶晨芯片烧录工具USB_Burning_Tool,IP扫描工具Angry IP Scanner,SSH连接工具Putty,及烧录功能所需要的所有Docker脚本,也都会在本节教程中分享出来。
教程开始前,小伙伴们先到文章结尾下载所需的Windows平台下晶晨芯片烧录工具USB_Burning_Tool,MacOS平台使用BalenaEtcher v1.19.9烧录工具,IP扫描工具Angry IP Scanner,烧录镜像通用,USB双公头数据线,及PCB芯片板一张,本教程使用Armbian-unofficial_23.11.0-trunk_Onecloud_bookworm_current_6.1.63.burn
工控板小伙伴可以购买ARM架构的,或者X86架构的都可以,X86的更快更稳定,价格也更高,而ARM架构的工控板体积相对较小,操控简便,适合小白入坑,不知道用哪种的,也可以私信管理员购买。
按照国际惯例,先扫盲一下今天使用到的烧录工具USB_Burning_Tool一款芯片或电视盒子刷机的话最缺的应该是刷机工具,今天小编带来了Amlogic_USB_Burning_Tool 刷机工具分享,文中附工具下载链接,有需要的千万不要错过了。
Amlogic USB_Burning_Tool是晶晨固件的烧录工具,在安装过程中会自动安装设备驱动程序,用于S905/S912系列64位arm CPU,可以解决刷机任意报错的问题,旧版刷机报错。
Armbian是其他项目可以信赖的单板计算机(SBC)的基本操作系统平台。
· 轻量级基于Debian或Ubuntu的Linux发行版,专门用于ARM开发板
· 每个系统均由Armbian Build Tools进行编译,组装和优化
· 它具有强大的构建和软件开发工具,可以进行自定义构建
· 充满活力的社区简单来说Armbian一款轻量化的Linux系统,适用于ARM开发板
CasaOS是一个基于Docker生态系统的开源家庭云系统,专为家庭场景而设计。致力于打造全球最简单、最易用、最优雅的家居云系统。
IceWhale团队认为,通过社区驱动的协作创新和与全球开发人员的开放沟通,我们可以以前所未有的方式重塑数字家庭体验。
A.使用USB_Burning_Tool烧录工具烧录底包系统[请严格按照步骤,跳过步骤操作可能会导致烧录失败];
很多小伙伴会问了,为什么不直接刷CacaOS系统,还要先刷入底包Armbian,这就要提到小编踩得第一个坑,看网上教程直接开始就刷CacaOS系统,但是工控板却一直亮红灯,路由器也不显示工控板IP。
经过小编多次尝试,必须先刷入Armbian底包再安装CacaOS系统才能正常,因为很多CacaOS系统都经过大佬魔改过,可能不匹配你的芯片,不能自动识别跳转而已。
1.打开USB_Burning_Tool烧录工具;
![图片[2]-从零开始动手撸年轻人第一台Armbian+CasaOS+Cpolar+Openwrt+小雅 Alist+Homeassistant&Hacs系统 变身软路由+Nas+科学上网+内网穿透+智能家居合集[Armbian+CasaOS 01]](https://pic.turnfish.top/images/2024/04/23/ArmbianCasaOSCpolarOpenwrt-AlistHomeassistantHacs-NasArmbianCasaOS-0101.jpg)
2.导入下载好的Armbian底包系统[1.47G]
![图片[3]-从零开始动手撸年轻人第一台Armbian+CasaOS+Cpolar+Openwrt+小雅 Alist+Homeassistant&Hacs系统 变身软路由+Nas+科学上网+内网穿透+智能家居合集[Armbian+CasaOS 01]](https://pic.turnfish.top/images/2024/04/23/ArmbianCasaOSCpolarOpenwrt-AlistHomeassistantHacs-NasArmbianCasaOS-0102.jpg)
![图片[4]-从零开始动手撸年轻人第一台Armbian+CasaOS+Cpolar+Openwrt+小雅 Alist+Homeassistant&Hacs系统 变身软路由+Nas+科学上网+内网穿透+智能家居合集[Armbian+CasaOS 01]](https://pic.turnfish.top/images/2024/04/23/ArmbianCasaOSCpolarOpenwrt-AlistHomeassistantHacs-NasArmbianCasaOS-0103.jpg)
3.箭头所指的选项请勿随意更改;
![图片[5]-从零开始动手撸年轻人第一台Armbian+CasaOS+Cpolar+Openwrt+小雅 Alist+Homeassistant&Hacs系统 变身软路由+Nas+科学上网+内网穿透+智能家居合集[Armbian+CasaOS 01]](https://pic.turnfish.top/images/2024/04/23/ArmbianCasaOSCpolarOpenwrt-AlistHomeassistantHacs-NasArmbianCasaOS-0104.jpg)
4.如果能正常识别设备,USB_Burning_Tool就会自动刷入导入的固件镜像;
![图片[6]-从零开始动手撸年轻人第一台Armbian+CasaOS+Cpolar+Openwrt+小雅 Alist+Homeassistant&Hacs系统 变身软路由+Nas+科学上网+内网穿透+智能家居合集[Armbian+CasaOS 01]](https://pic.turnfish.top/images/2024/04/23/ArmbianCasaOSCpolarOpenwrt-AlistHomeassistantHacs-NasArmbianCasaOS-0106.jpg)
注意:使用USB_Burning_Tool版本低于2.2.0以下的版本会卡在97%处出错,这是因为低版本的超时检测时间较短,刷入时间超过5分钟就会出错,请更换2.2以上版本解决!
5.USB_Burning_Tool提示烧录完成,就说明镜像成功写入芯片了,这个时候我们就先点击软件上的[停止]按钮,再拔掉工控机电源,和数据线即可
![图片[7]-从零开始动手撸年轻人第一台Armbian+CasaOS+Cpolar+Openwrt+小雅 Alist+Homeassistant&Hacs系统 变身软路由+Nas+科学上网+内网穿透+智能家居合集[Armbian+CasaOS 01]](https://pic.turnfish.top/images/2024/04/23/ArmbianCasaOSCpolarOpenwrt-AlistHomeassistantHacs-NasArmbianCasaOS-0105.jpg)
B.烧录完成后,我们重新给工控板插上供电线,及网线,网线连接在自己的光猫上,使用远程SSH登陆软件Putty登陆;
1.打开安装好的SSH远程登录软件Putty,没有软件的小伙伴到文章结尾自行下载;
![图片[8]-从零开始动手撸年轻人第一台Armbian+CasaOS+Cpolar+Openwrt+小雅 Alist+Homeassistant&Hacs系统 变身软路由+Nas+科学上网+内网穿透+智能家居合集[Armbian+CasaOS 01]](https://pic.turnfish.top/images/2024/04/23/ArmbianCasaOSCpolarOpenwrt-AlistHomeassistantHacs-NasArmbianCasaOS-0107.jpg)
2.由于小编家是直连光猫的,没有路由器,无法从路由器当中直接看到刷好的工控机IP,所以小编使用IP扫描工具Angry IP Scanner扫描局域网内所有设备的IP;
![图片[9]-从零开始动手撸年轻人第一台Armbian+CasaOS+Cpolar+Openwrt+小雅 Alist+Homeassistant&Hacs系统 变身软路由+Nas+科学上网+内网穿透+智能家居合集[Armbian+CasaOS 01]](https://pic.turnfish.top/images/2024/04/23/ArmbianCasaOSCpolarOpenwrt-AlistHomeassistantHacs-NasArmbianCasaOS-011a.jpg)
3.由于小编家的光猫地址是192.168.1.1,所以修改IP范围为192.198.1.0~192.168.1.255
![图片[10]-从零开始动手撸年轻人第一台Armbian+CasaOS+Cpolar+Openwrt+小雅 Alist+Homeassistant&Hacs系统 变身软路由+Nas+科学上网+内网穿透+智能家居合集[Armbian+CasaOS 01]](https://pic.turnfish.top/images/2024/04/23/ArmbianCasaOSCpolarOpenwrt-AlistHomeassistantHacs-NasArmbianCasaOS-0111.jpg)
4.开始扫描后,等待越3分钟左右,软件就可以扫描到所有局域网内的设备IP;
![图片[11]-从零开始动手撸年轻人第一台Armbian+CasaOS+Cpolar+Openwrt+小雅 Alist+Homeassistant&Hacs系统 变身软路由+Nas+科学上网+内网穿透+智能家居合集[Armbian+CasaOS 01]](https://pic.turnfish.top/images/2024/04/23/ArmbianCasaOSCpolarOpenwrt-AlistHomeassistantHacs-NasArmbianCasaOS-0112.jpg)
注:软件扫描到192.168.1.1~192.168.1.3是正常连接的,192.168.1.1是光猫占用,192.168.1.2后面主机名是电脑用户名,所以192.168.1.3就是刷好Armbian底包的工控机IP
5.在Putty软件中输入工控机的远端SSH连接IP,点击“Open”连接;
![图片[12]-从零开始动手撸年轻人第一台Armbian+CasaOS+Cpolar+Openwrt+小雅 Alist+Homeassistant&Hacs系统 变身软路由+Nas+科学上网+内网穿透+智能家居合集[Armbian+CasaOS 01]](https://pic.turnfish.top/images/2024/04/23/ArmbianCasaOSCpolarOpenwrt-AlistHomeassistantHacs-NasArmbianCasaOS-0108.jpg)
![图片[13]-从零开始动手撸年轻人第一台Armbian+CasaOS+Cpolar+Openwrt+小雅 Alist+Homeassistant&Hacs系统 变身软路由+Nas+科学上网+内网穿透+智能家居合集[Armbian+CasaOS 01]](https://pic.turnfish.top/images/2024/04/23/ArmbianCasaOSCpolarOpenwrt-AlistHomeassistantHacs-NasArmbianCasaOS-0109.jpg)
6.连接成功,我们进入远端SSH界面;
![图片[14]-从零开始动手撸年轻人第一台Armbian+CasaOS+Cpolar+Openwrt+小雅 Alist+Homeassistant&Hacs系统 变身软路由+Nas+科学上网+内网穿透+智能家居合集[Armbian+CasaOS 01]](https://pic.turnfish.top/images/2024/04/23/ArmbianCasaOSCpolarOpenwrt-AlistHomeassistantHacs-NasArmbianCasaOS-0113.jpg)
![图片[15]-从零开始动手撸年轻人第一台Armbian+CasaOS+Cpolar+Openwrt+小雅 Alist+Homeassistant&Hacs系统 变身软路由+Nas+科学上网+内网穿透+智能家居合集[Armbian+CasaOS 01]](https://pic.turnfish.top/images/2024/04/23/ArmbianCasaOSCpolarOpenwrt-AlistHomeassistantHacs-NasArmbianCasaOS-0114.jpg)
账号:root
密码:1234
password:输入不会显示,密码如果输入无误直接点击键盘的回车键即可
7.登陆成功后,会要求重新创建一个密码,输入新的密码,确认新的密码;
![图片[16]-从零开始动手撸年轻人第一台Armbian+CasaOS+Cpolar+Openwrt+小雅 Alist+Homeassistant&Hacs系统 变身软路由+Nas+科学上网+内网穿透+智能家居合集[Armbian+CasaOS 01]](https://pic.turnfish.top/images/2024/04/23/ArmbianCasaOSCpolarOpenwrt-AlistHomeassistantHacs-NasArmbianCasaOS-0115.jpg)
![图片[17]-从零开始动手撸年轻人第一台Armbian+CasaOS+Cpolar+Openwrt+小雅 Alist+Homeassistant&Hacs系统 变身软路由+Nas+科学上网+内网穿透+智能家居合集[Armbian+CasaOS 01]](https://pic.turnfish.top/images/2024/04/23/ArmbianCasaOSCpolarOpenwrt-AlistHomeassistantHacs-NasArmbianCasaOS-0116.jpg)
8.确认完密码后,需要确认一个Armbian默认系统命令shell,输入1,即可;
![图片[18]-从零开始动手撸年轻人第一台Armbian+CasaOS+Cpolar+Openwrt+小雅 Alist+Homeassistant&Hacs系统 变身软路由+Nas+科学上网+内网穿透+智能家居合集[Armbian+CasaOS 01]](https://pic.turnfish.top/images/2024/04/23/ArmbianCasaOSCpolarOpenwrt-AlistHomeassistantHacs-NasArmbianCasaOS-0117.jpg)
9.修改完密码后,需要重新建立一个普通用户账户+密码;
![图片[19]-从零开始动手撸年轻人第一台Armbian+CasaOS+Cpolar+Openwrt+小雅 Alist+Homeassistant&Hacs系统 变身软路由+Nas+科学上网+内网穿透+智能家居合集[Armbian+CasaOS 01]](https://pic.turnfish.top/images/2024/04/23/ArmbianCasaOSCpolarOpenwrt-AlistHomeassistantHacs-NasArmbianCasaOS-0118.jpg)
![图片[20]-从零开始动手撸年轻人第一台Armbian+CasaOS+Cpolar+Openwrt+小雅 Alist+Homeassistant&Hacs系统 变身软路由+Nas+科学上网+内网穿透+智能家居合集[Armbian+CasaOS 01]](https://pic.turnfish.top/images/2024/04/23/ArmbianCasaOSCpolarOpenwrt-AlistHomeassistantHacs-NasArmbianCasaOS-0119.jpg)
10.创建完账号密码确认后,询问是否按照本地语言设置语言,输入“Y”,不需要按照本地语言设置语言,输入“N”;
![图片[20]-从零开始动手撸年轻人第一台Armbian+CasaOS+Cpolar+Openwrt+小雅 Alist+Homeassistant&Hacs系统 变身软路由+Nas+科学上网+内网穿透+智能家居合集[Armbian+CasaOS 01]](https://pic.turnfish.top/images/2024/04/23/ArmbianCasaOSCpolarOpenwrt-AlistHomeassistantHacs-NasArmbianCasaOS-0119.jpg)
11.当SSH界面出现“root@onecloud:~#”即说明Armbian底包配置完成,至此Armbian搭建完成。
![图片[22]-从零开始动手撸年轻人第一台Armbian+CasaOS+Cpolar+Openwrt+小雅 Alist+Homeassistant&Hacs系统 变身软路由+Nas+科学上网+内网穿透+智能家居合集[Armbian+CasaOS 01]](https://pic.turnfish.top/images/2024/04/23/ArmbianCasaOSCpolarOpenwrt-AlistHomeassistantHacs-NasArmbianCasaOS-0121.jpg)
12.验证Armbian时区是否正确
date -R13.如果验证返回的结果不是“Tue, 23 Apr 2024 21:07:52 +0800” 其中“0800”是京八时区的意思,如果不是使用下面代码修正;
cp /usr/share/zoneinfo/Asia/Shanghai /etc/localtimeC.Armbian底包系统搭建完成后,时区,配置没有问题,继续一键安装CacaOS轻量Nas系统;
1.CacaOS一键安装指令,复制下面指令到SSH命令界面,回车确认;
![图片[23]-从零开始动手撸年轻人第一台Armbian+CasaOS+Cpolar+Openwrt+小雅 Alist+Homeassistant&Hacs系统 变身软路由+Nas+科学上网+内网穿透+智能家居合集[Armbian+CasaOS 01]](https://pic.turnfish.top/images/2024/04/23/ArmbianCasaOSCpolarOpenwrt-AlistHomeassistantHacs-NasArmbianCasaOS-0123.jpg)
![图片[24]-从零开始动手撸年轻人第一台Armbian+CasaOS+Cpolar+Openwrt+小雅 Alist+Homeassistant&Hacs系统 变身软路由+Nas+科学上网+内网穿透+智能家居合集[Armbian+CasaOS 01]](https://pic.turnfish.top/images/2024/04/23/ArmbianCasaOSCpolarOpenwrt-AlistHomeassistantHacs-NasArmbianCasaOS-0124.jpg)
wget -qO- https://get.casaos.io | bash注:由于Armbian固件没有集成Docker环境,所以会先下载docker之后再安装Casaos ,耐心等一下。
2.等待代码从远端Fok部署到Armbian上面,等提示“CasaOS v0.4.8 is running at:”说明CasaOS 部署完成;
![图片[25]-从零开始动手撸年轻人第一台Armbian+CasaOS+Cpolar+Openwrt+小雅 Alist+Homeassistant&Hacs系统 变身软路由+Nas+科学上网+内网穿透+智能家居合集[Armbian+CasaOS 01]](https://pic.turnfish.top/images/2024/04/23/ArmbianCasaOSCpolarOpenwrt-AlistHomeassistantHacs-NasArmbianCasaOS-0126.jpg)
![图片[26]-从零开始动手撸年轻人第一台Armbian+CasaOS+Cpolar+Openwrt+小雅 Alist+Homeassistant&Hacs系统 变身软路由+Nas+科学上网+内网穿透+智能家居合集[Armbian+CasaOS 01]](https://pic.turnfish.top/images/2024/04/23/ArmbianCasaOSCpolarOpenwrt-AlistHomeassistantHacs-NasArmbianCasaOS-0127.jpg)
3.PC打开浏览器,访问工控机IP192.168.1.3,打开CacaOS登陆界面,注册一个用户名和密码即可;
![图片[27]-从零开始动手撸年轻人第一台Armbian+CasaOS+Cpolar+Openwrt+小雅 Alist+Homeassistant&Hacs系统 变身软路由+Nas+科学上网+内网穿透+智能家居合集[Armbian+CasaOS 01]](https://pic.turnfish.top/images/2024/04/23/ArmbianCasaOSCpolarOpenwrt-AlistHomeassistantHacs-NasArmbianCasaOS-0129.jpg)
![图片[28]-从零开始动手撸年轻人第一台Armbian+CasaOS+Cpolar+Openwrt+小雅 Alist+Homeassistant&Hacs系统 变身软路由+Nas+科学上网+内网穿透+智能家居合集[Armbian+CasaOS 01]](https://pic.turnfish.top/images/2024/04/23/ArmbianCasaOSCpolarOpenwrt-AlistHomeassistantHacs-NasArmbianCasaOS-0130.jpg)
![图片[29]-从零开始动手撸年轻人第一台Armbian+CasaOS+Cpolar+Openwrt+小雅 Alist+Homeassistant&Hacs系统 变身软路由+Nas+科学上网+内网穿透+智能家居合集[Armbian+CasaOS 01]](https://pic.turnfish.top/images/2024/04/23/ArmbianCasaOSCpolarOpenwrt-AlistHomeassistantHacs-NasArmbianCasaOS-0131.jpg)
至此Armbian+CasaOS个人轻量级Nas系统已经搭建完成,可以愉快的使用CacaOS系统愉快的和局域网内小伙伴零延迟亲测最高1600M/分享资料。下节教程Openwrt+Cpolar 软路由系统+内网穿透系统,欢迎小伙伴关注更新。


![从零开始动手撸年轻人第一台Armbian+CasaOS+Cpolar+Openwrt+小雅 Alist+Homeassistant&Hacs系统 变身软路由+Nas+内网穿透+智能家居合集[Armbian+CasaOS 01]-MOHE素材库-设计行业的乐园,各类素材的矿山!](https://www.mohe-sc.com/wp-content/uploads/2024/04/从零动手撸一台个人ArmbianCasaOSCpolarOpenwrt小雅-AlistHomeassistantHacs系统-变身软路由Nas科学上网内网穿透智能家居合集ArmbianCasaOS-0128-800x450.jpg)

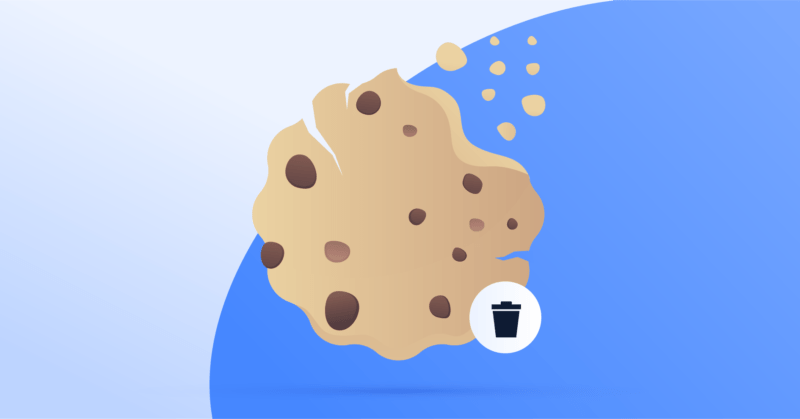
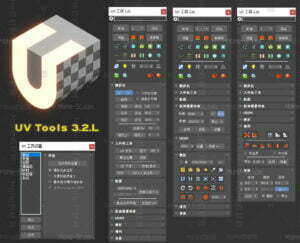


![百度网盘直链解析彻底解除百度云限速限制[利用IDM工具在线解析网页版]-MOHE素材库-设计行业的乐园,各类素材的矿山!](http://mohe-sc.com/wp-content/uploads/2021/07/baiduwangpan-400x273.png)








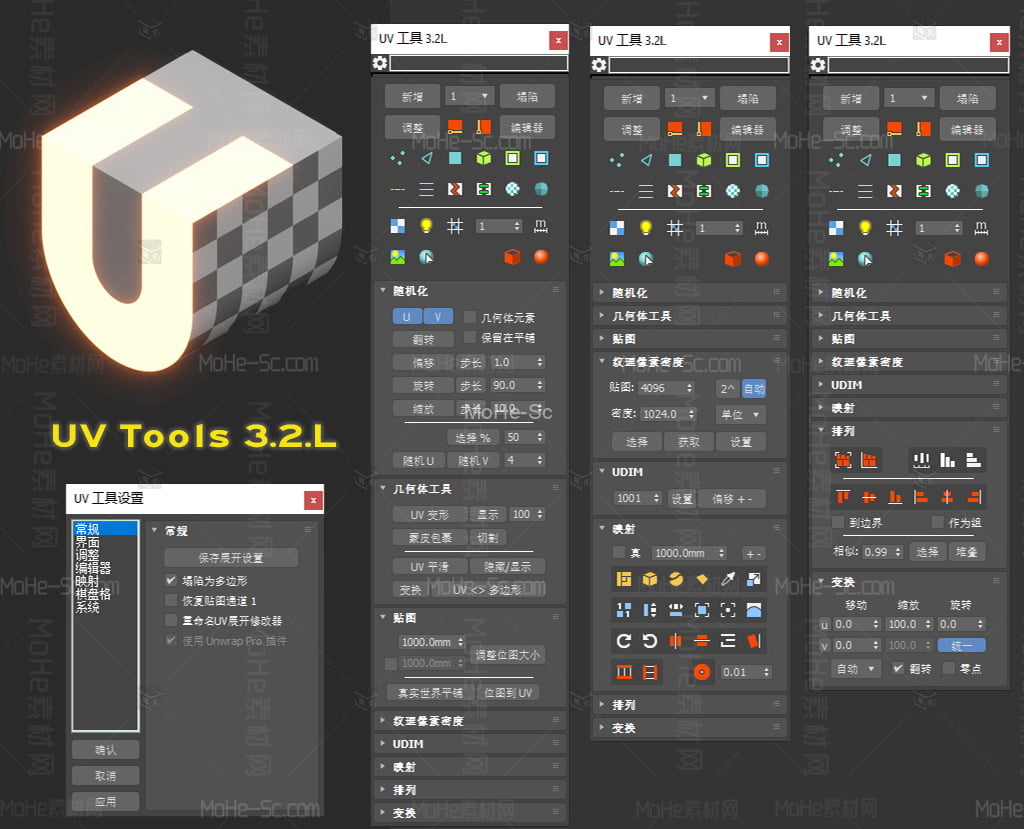




请登录后查看评论内容